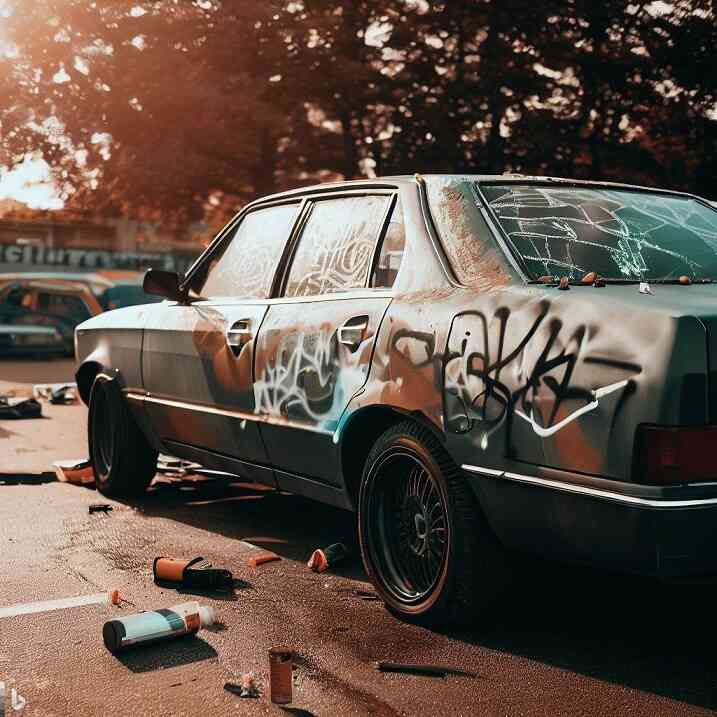Connecting a WiFi Extender with Ethernet: A Step-by-Step Guide
In this comprehensive guide, we’ll walk you through the simple yet effective process of connecting a WiFi extender with Ethernet. Expanding your network’s coverage has never been easier! So, let’s dive right in.

Understanding the Basics
Before we get started, it’s essential to grasp the fundamentals of what a WiFi extender with Ethernet can do for you. These devices serve as bridge connectors, helping you extend your wireless network to those hard-to-reach corners of your home or office. Whether it’s for streaming, gaming, or simply browsing, a stable connection is crucial.
Gathering Your Tools
To begin, ensure you have the necessary tools and equipment ready:
- WiFi Extender: Choose a reputable brand and model that suits your needs.
- Ethernet Cable: Opt for a high-quality cable of sufficient length.
- Router: Your primary router, which you’re extending the network from.
- Device: A computer or smartphone for setup.
- Power Source: Access to a power outlet for your extender.
Step 1: Positioning the Extender
Place your WiFi extender in a strategic location where it can receive a strong signal from your router. Ideally, this should be halfway between your router and the area you want to cover. Ensure there are no obstructions like walls or electronic devices that could interfere with the signal.
Step 2: Powering Up
Connect your WiFi extender to a power source. Most extenders come with indicator lights that will guide you through the setup process.
Step 3: Access the Extender’s Interface
Using your computer or smartphone, connect to the extender’s default WiFi network. You can find the network name and password in the extender’s manual.
Step 4: Configuration
Open a web browser and enter the default IP address of the extender in the address bar. This will take you to the extender’s configuration page. Here, you’ll need to:
- Log In: Enter the default username and password (usually found in the manual).
- Select Network: Choose your primary WiFi network from the available list.
- Enter Password: Input your WiFi network’s password.
Step 5: Connect via Ethernet
Now, it’s time to establish a stable Ethernet connection. Connect one end of your Ethernet cable to the extender and the other end to a compatible device, such as a gaming console, Smart TV, or computer.
Step 6: Finalize Settings
Go back to the extender’s interface and save your settings. Your extender will reboot to apply the changes.
Step 7: Testing the Connection
With everything set up, it’s crucial to test your extended network’s performance. Make sure your connected device is getting a strong and stable connection.
Step 8: Enjoy Extended Coverage
Congratulations! You’ve successfully connected your WiFi extender with Ethernet. Now you can enjoy seamless internet connectivity in areas that were previously out of reach.
Wrapping Up
Expanding your WiFi network with a WiFi extender and Ethernet cable is a straightforward process that can significantly improve your internet experience. By following these steps, you’ll have a reliable connection throughout your home or workspace. Say goodbye to dead zones and hello to uninterrupted online activities!
Remember, a strong and reliable network is essential in today’s digital age. So, take the time to set up your WiFi extender with Ethernet, and you’ll reap the benefits in no time.
Disclaimer
Certain content that appears on this site comes from Amazon. As an Amazon Associate we earn from qualifying purchases. Read full Disclaimer Here!